Alright, first off, any information of this - or any following posts - is OPTIONAL.
First up is the "General" Tab - which is the same in both version 3.4 and 3.5, but 3.3 is unknown.
Attachment:
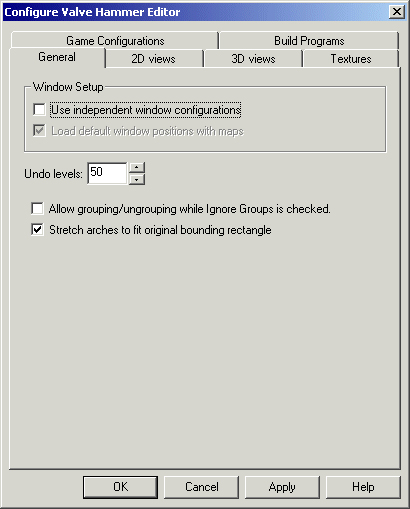 general.jpg [ 100.52 KiB | Viewed 5358 times ]
general.jpg [ 100.52 KiB | Viewed 5358 times ]
The General options let you configure miscellaneous Valve Hammer Editor Options.
Window Setup
• Use independent window configurations - The editor's Independent Window Configuration is simple to use and extremely handy. It lets you customize your windows setup virtually any way you'd like. To add new windows, select New Window from the Window menu. Windows can be resized any way you like. For example, you could have four windows, one for each view (top side front and camera view) and you can have the top, side, and front views taking up pretty much the whole screen, and have just a small square in one of the corners for the camera view. Or you can do whatever else you want. If this view is disabled, you will have on window where you can adjust all four views at the same time.
• Load default window positions with maps - if this is checked, the last used window setup will be loaded when you load a map. If this is not checked, you can still load the window setup manually using the Load Window State button on the Map View toolbar.
Miscellanious
• Undo levels - the undo levels default to the last 50 actions. This can take up quite a bit of memory. Setting this to a lower value may improve performance slightly. In other words, how many times can you "control+z" to undo an action.
• Allow grouping/ungrouping while Ignore Groups is checked - when Ignore Groups is toggled on, this setting will allow you to group and ungroup objects, but they still wont be acknowleged as groups until Ignore Groups is turned off.
• Stretch arches to fit original bounding rectangle - when this is set, arches will fill the entire bounding box that you've defined, otherwise they will treat the bounding rectangle as a "full circle" area and only take up a portion of that area. I personally leave this box unchecked, but Its all about preference at this stage.
Next up is the 2D Views Tab that should look like (below) in Valve Hammer Editor 3.4 and 3.5, however, 3.3 (WorldCraft) is unknown.
Attachment:
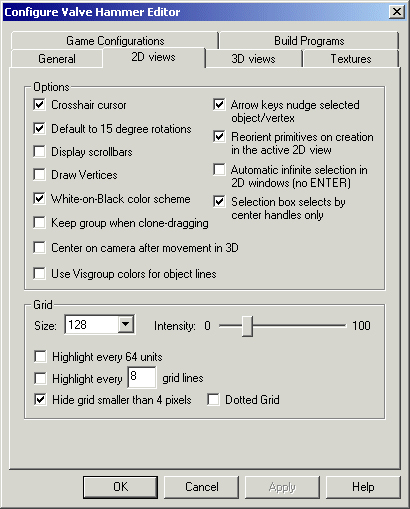 2D_views.jpg [ 143.19 KiB | Viewed 5358 times ]
2D_views.jpg [ 143.19 KiB | Viewed 5358 times ]
The 2D Views options allow you to configure a number of the editor's behaviors. Settings here will depend largely on personal preference.
Options
• Crosshair cursor - when this is enabled, the cursor will turn into a crosshair when it is over a brush.
• Default to 15 degree rotations - when rotating a brush, the rotations will be in 15 degree increments rather than 1 degree.
• Display scrollbars - if this is enabled, each 2D view will have a set of scrollbars to allow you to move the view around. If this is not enabled, you can still move around the 2D views by holding down the Space bar and clicking and dragging inside a 2D view with the mouse.
• Draw vertices - when enabled, brush vertices will be drawn in the 2D views.
• White-on-black color scheme - Brushes will appear as white lines drawn on a black background. When this is not enabled, the reverse is in effect.
• Keep group when clone-dragging - Select this feature if you want newly cloned objects to retain grouping properties of the original object when clone dragging (selecting an object, holding down shift, and dragging the object).
• Center on camera after movement in 3D - Use this option if while using the mouse to move around the 3D view while in camera mode, you want the 2D views to automatically center on the new camera position.
• Use VisGroup colors for object lines - When this is enabled, the object lines for any non-entity brush will be the color specified in its VisGroup when viewed in the 2D views. Objects not associated with a visgroup will still appear white.
• Arrow keys nudge selected object/vertex - When this is enabled, you can move a selected object or vertex by using the arrow keys. The movement is performed relative to the current active 2D view.
• Reorient primitives on creation in the active 2D view - When this is enabled, primitives will be oriented with their "top" shown in whichever 2D view they were created in. This is most easily shown when creating a cylinder. With this option disabled, the cylinder will be oriented so that the round part shows up in the xy 2D view, regardless of which view you created it in. This is mostly just a time saving feature.
• Automatic infinite selection in 2D windows (no Enter) - When this is enabled, dragging a selection box over an object or objects will immediately cause them to be selected (normally you would need to press Enter). This option can be turned on and off from the MapOperations toolbar as well.
• Selection box selects by center handles only - When using a selection box to select a number of objects, it defaults to selecting any object the box touches. With this option enabled, it will only select those objects whose "handles" (the small "x" at the center of each object) are within the selection box.
Grid
• Size - This determines the initial grid size when you start a new map. The options are 8, 16, 32, 64, 128, and 256 units. You can change the grid size while editing by pressing "[" and "]".
• Intensity - This is a slide bar from 0 to 100. It sets the intensity (brightness) of the grid lines.
• Highlight every 64 units - This highlights the grid every 64 units.
• Highlight every 8 grid lines - This will highlight one line every 8 grid lines. The actual number can be set to whatever you like.
• Hide grid smaller than 4 pixels - If the grid size is smaller than 4 pixels, it will generally appear as a gray background instead of a grid, unless zoomed in extremely close. When enabled, this option turns off the grid when it gets that small.
• Dotted grid - Enabling this option causes the grid to be displayed as a series of dots, rather than lines. This may help if you find that the grid lines blend into your map lines.